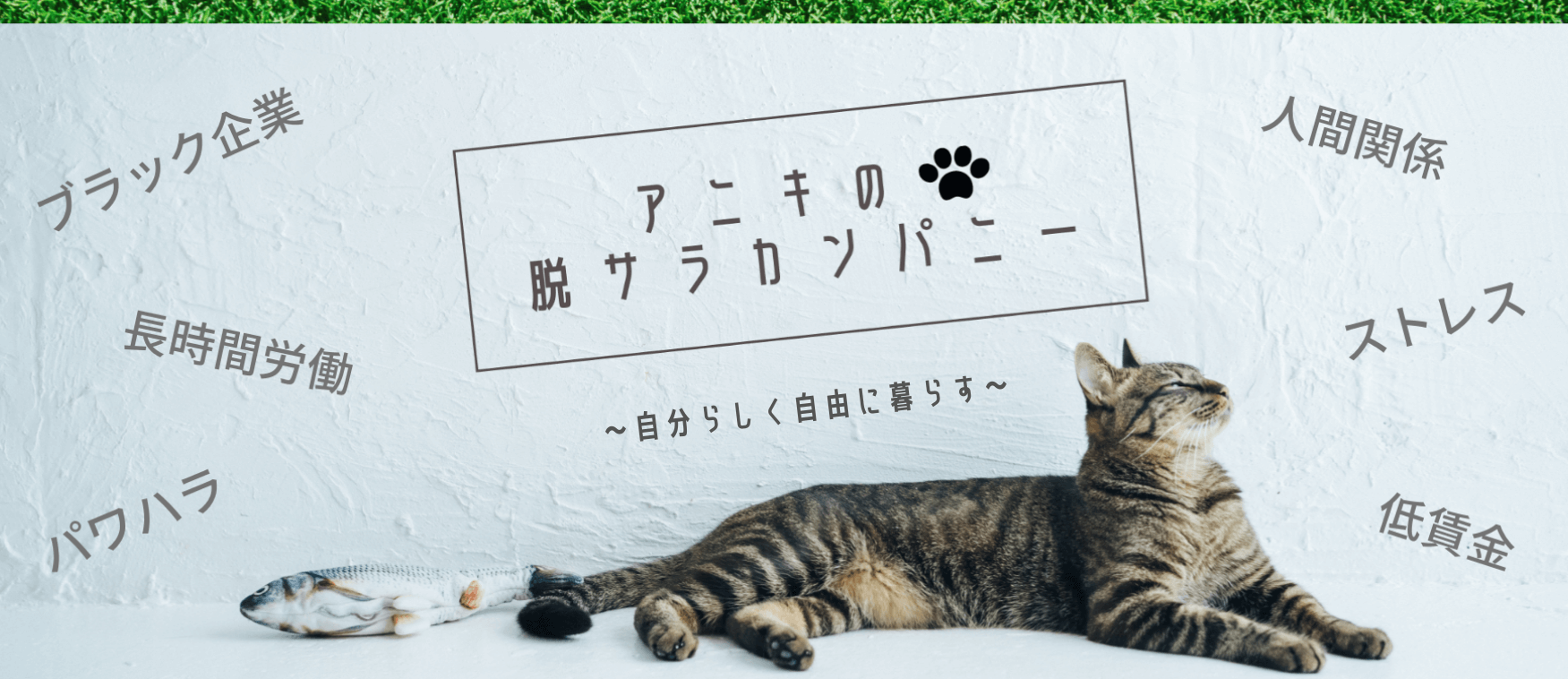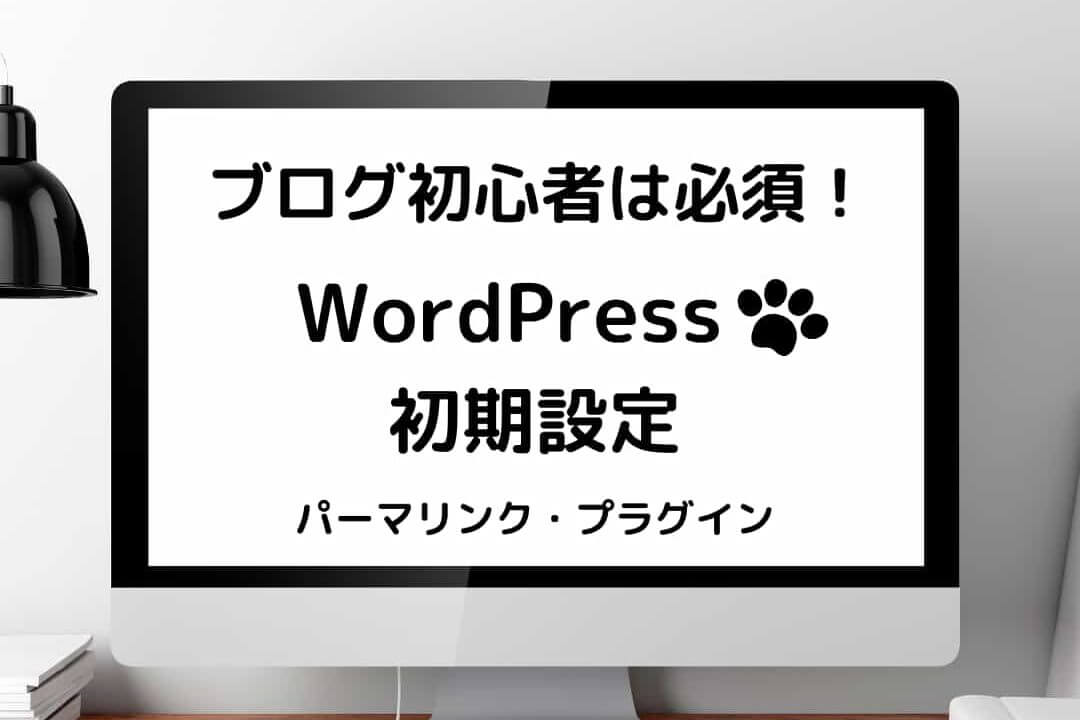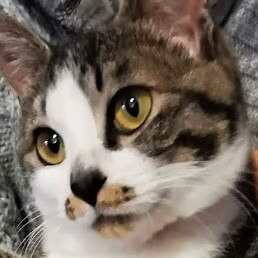こんにちは!アニキです。
今回はブログ初心者には欠かせないWordPressの初期設定を解説していきたいと思います。
ブログを開設したばかりの人やWordPress初期設定が終わってない方にも分かりやすく2つの項目にまとめました。
順番に説明していきますのでぜひ参考にしてみて下さい(^^)/
『ブログをこれから始めたい!』
『副業で稼げるブログを作りたい!』という方は、まずはこちらの記事をどうぞ。

・ブログを開設したけど初期設定が分からない人
・ブログに関する用語を簡単に覚えたい人
・SEOやトラブル対策を事前に設定しておきたい人
ブログの初期設定は2つのツールを設定するだけ!
とある日の朝・・・。
クウちゃんのお家にもソファやトイレが始めから付いていたでしょ?
今回は、①パーマリンク②プラグインの2つにしぼって分かりやすく説明していくね!
それでは画像と合わせながらみなさんも一緒に設定していきましょう!
パーマリンク設定でブログ記事を広めよう!
パーマリンクとは・・・ブログ記事のURLのことです。
この設定がなぜ重要かというとSEOにとても有利になるからです。
SEOとは・・・Google検索エンジンの上位に表示されるよう構成や対策をすること。
つまり、あなたのブログを世に知ってもらうためのとても大切な作業となるわけです。
パーマリンク設定は早ければ早いほどSEOに有利になりますから優先してやっていきましょう!
まずはWordPressnにログインします。
自分のブログサイトURLに「 /wp-admin 」をつけてログイン画面を開きます。
このログイン画面はブックマークなどをしてデスクトップに入れておきましょう!

ConoHaWINGで作ったWordPressユーザー名とWordPressパスワードをそれぞれ入力します。
入力が終わったらログインボタンを押してWordPressのダッシュボード画面に入ります。

次に設定⇒パーマリンク設定を開き、共通設定で投稿名をクリックし選択します。
すぐ下のカスタム構造の右枠内に「 /%postname%/ 」と表示されてればOKです。
設定を変えたので一番下の方にある変更を保存をクリックします。
保存が完了したら下の画面に沿って投稿⇒新規追加でブログ記事のタイトル画面を開きます。

今回はテストなので適当なタイトルをつけて画面上の方にある下書き保存をクリックして右横にある設定ボタン(歯車)を押しましょう。
すると白色の背景でパーマリンクURLスラッグの項目が出てくるのでそこに、この記事のパーマリンク(記事のURL)を入れていきます。
※タイトルを入力して下書き保存をしないとパーマリンク設定画面は出てこないので、毎回新しい記事を書くたびに忘れないように設定しましょう!
パーマリンクは原則、英語で入力します。
例えば、タイトルが『ブログの始め方』であれば『How-to-start-blog』と出来るだけタイトルに合った英語をハイフンを織り交ぜて入力します。
Google翻訳や検索エンジンで 〇〇〇〇 英語 で調べると出てくるので出来るだけ短くまとめましょう。
パーマリンクは日本語でも可能ですが英語の方がGoogle検索にヒットしやすいので英語を推奨します。
パーマリンク設定は以上です(´っ・ω・)っ
便利なプラグインを導入しよう!
プラグインはとても便利なツールです。スマートフォンでいう所のアプリと似たようなもので拡張機能を使うことによってセキュリティ強化やSEO対策の向上などに役立ちます。
またWordPressテーマには入ってない便利ツールを使用できるのも魅力の一つです。
では①プラグインの導入方法と②オススメのプラグインを紹介していきます。
プラグインの導入方法

WordPressのダッシュボード画面からプラグイン⇒新規追加をクリック。

プラグインを追加する画面で①キーワードに導入したいプラグイン名を入力。
②入力したプラグイン名と詳細画像が表示されるので今すぐインストールをクリック。
ダッシュボードにプラグインが追加されるので有効化をクリックすれば完了です!
その後は各プラグインによって自分好みに設定をしたりします。
基本的にはインストールして有効化をしてしまえばプラグインの機能が使える状態になります。
オススメのプラグイン7選
それではブログ初心者に必須のプラグインを紹介していきます。
- SiteGuard WP Plugin・・・WordPressのセキュリティを高めてくれます。
- EWWW Image Optimizer・・重くなる画像を圧縮してサイト表示をスムーズにしてくれます。
- WP Multibyte Patch・・・・英語圏で作られたWordPressを日本語訳してくれる優れのものです。
- WebSub/PubSubHubbub・・更新した記事を検索エンジンに素早く認識させる。SEOには欠かせない。
- XML Sitemaps・・・自分のブログをサイトマップに登録してGoogle検索エンジンに認識させるためのもの。
上記の①~⑤のプラグインは先に紹介した導入方法でインストールと有効化するだけで機能します。
続いてはインストール&有効化をしてから設定を加える必要があるプラグインを紹介します。
- BackWPup・・・・・ブログサイトのデータをバックアップしてくれます。
- Contact Form 7・・・お問い合わせフォームを作成してくれます。
では順に設定の説明をしていきます!
①BackWPupの設定の仕方
※最初にBackWPupのインストールと有効化を済ませておきましょう。

上の画面を見ながら①BackWPupをクリック⇒②新規ジョブを追加をクリックします。

上の画面の①一般をクリック⇒このジョブの名前に適当な名前を入力します。
下に移動して、ファイルの保存方法を③フォルダーへバックアップに選択します。

画面左下の④変更を保存をクリックします。

ジョブに指定した名前を保存しましたと表示してあればOKです!
続いては自動バックアップ機能を設定する手順を説明します。

下にスクロールして・・・

スケジューラーを③毎日を選択⇒時間を4時15分に設定します。
画面左下の④変更を保存クリックします。
これで毎日、早朝4時15分に自動でバックアップしてくれるようになります。
以上でバックアップの設定は終わりです(`・ω・´)
②Contact Form 7の設定の仕方
※最初にContact Form 7のインストールと有効化を済ませておきましょう。

ダッシュボード画面の①お問い合わせをクリック⇒新規追加をクリックします。

コンタクトフォームを追加から①お問い合わせなど分かりやすい文字を入力。
フォームはそのままでOK。②保存をクリックします。

ダッシュボード画面のお問い合わせ⇒コンタクトフォームを開きます。
オレンジ色の部分をコピーします。
続いてお問い合わせフォームを固定ページに表示させるよう設定していきます。

ダッシュボード画面の①固定ページをクリック⇒②新規追加をクリックする。

①タイトルをお問い合わせと入力する⇒②「+」をクリックする。
③ウィジェットをクリックする⇒④ショートコードを入力します。

①ショートコードに先ほどコピーしたコードを貼り付け②公開するをクリック。
続いてダッシュボードに戻り、お問い合わせフォームを読者に分かりやすくするためメニューにも設定します。

①外観から⇒②メニューをクリックします。

上の画面から固定ページの①お問い合わせにチェックを入れます。
②メニューに追加をクリック。③表示したい位置にチェックを入れ、④メニューを保存をクリックします。
これでトップページのメニューにお問い合わせフォームが表示されるようになります。
以上でお問い合わせフォームの設定は完了です!
お疲れさまでした( ̄▽ ̄)
あとがき
次回はWordPressに必要なGoogleサーチコンソール・アナリティクスの設定を紹介していく予定です(^^)/
それではまた、お会いしましょう!