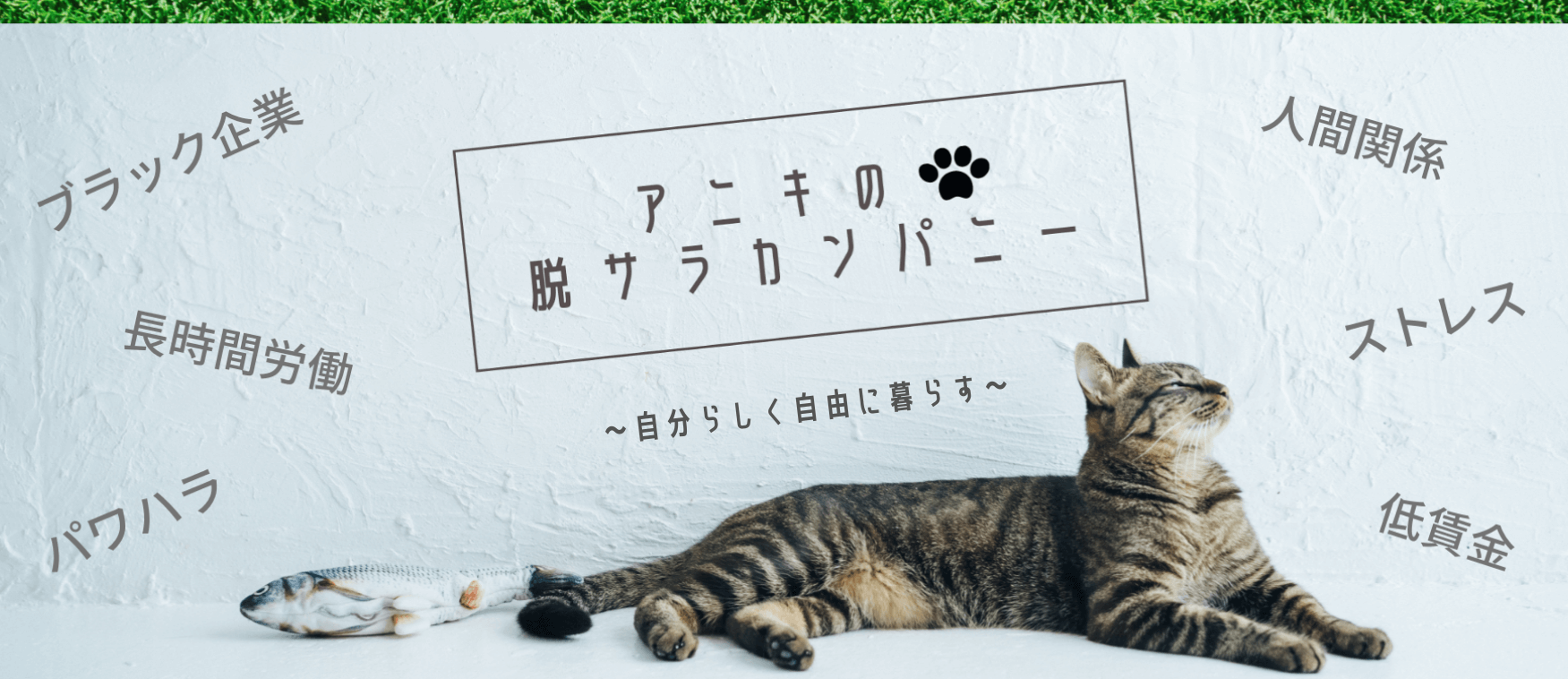ブログにとって必要なSEO対策。
今回はWordPress初心者を対象にGoogleサーチコンソールの設置方法と使い方を画像付きで分かりやすく説明していきたいと思います。
ブログ初心者にとっては聞きなれない言葉もありスルーしてしまいがちですが、Googleサーチコンソールは自分のブログサイトを分析する上ではとても重要なツールとなりますのでオススメです。
早いうちに設定を終わらせてしまいましょう(^^)/
まだWordPressの初期設定が終わってない方はこちらの記事をどうぞ。
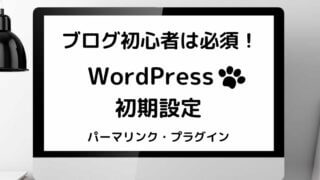
・Googleサーチコンソールを簡単に設置したい人
・Googleサーチコンソールの使い方を知りたい人
・WordPressでサーチコンソール設定したい人
Googleサーチコンソールって何?
Googleサーチコンソールとは・・・ブログサイトの自己解析をするためのツールです。
これから自分のブログを知ってもらい稼ぐためには分析はとても大事です。
サーチコンソールは、まさにSEO対策には欠かせない基本ツールなのです。
Googleサーチコンソールで出来ること
①ユーザー(読者)があなたのブログを訪問する前にどの経路を辿ってきたのかを把握してくれます。
②ユーザーがあなたのサイトを訪れた際、検索したキーワードに順位をつけてくれるので、どのキーワードが自分のブログのにとっての武器になるかが一目で分かります。
③自分のサイトへのアクセス数が簡単に分かります。
以上がサーチコンソールの主な特徴です。
他にもたくさんの用途がありますがブログ初心者の方は上記の使い方さえを抑えておけば良いと思います。
WordPressでサーチコンソールを設置する方法
では早速Googleサーチコンソールの設置をしていきましょう。
まずはGoogleサーチコンソールへアクセスします。
トップ画面に『今すぐ開始』とあるのでクリックします。
※Googleアカウントを持っていない方はまずアカウント作成しましょう。
既にGoogleアカウントがある方はメールアドレスまたは電話番号を入力して次へをクリック。
パスワードを入力して次へをクリック。
これでGoogleサーチコンソールのアカウントが取得できます。
アカウントログインが完了すると下のサイト登録の画面が表示されます。

登録したいサイトのURLを入力してプロパティ追加をクリックします。

右側のURLプレフィックスを選択し再びサイトのURLを入力します。
続いて下の『サイト所有権の確認』という項目が表示されます。

その他の確認方法からHTMLタグを選びクリックします。

上の画面のように専用のHTMLタグが表示されます。content=”この部分だけをコピーします“
コピーをしたら※確認はまだ押さずに上の画面は開いたまま、自分のサイト<head>内のソースコードにコピーしたタグを追加します。
タグを追加する方法はWordPressの各テーマで変わってくるのですが今回は【JIN】と【Cocoon】の設置のやり方を順番にお伝えします。
下記で説明する設置方法が全て終わった後に所有権の確認画面に戻り確認を押すような流れとなります。
【JIN】の詳しい設置方法はこちら。
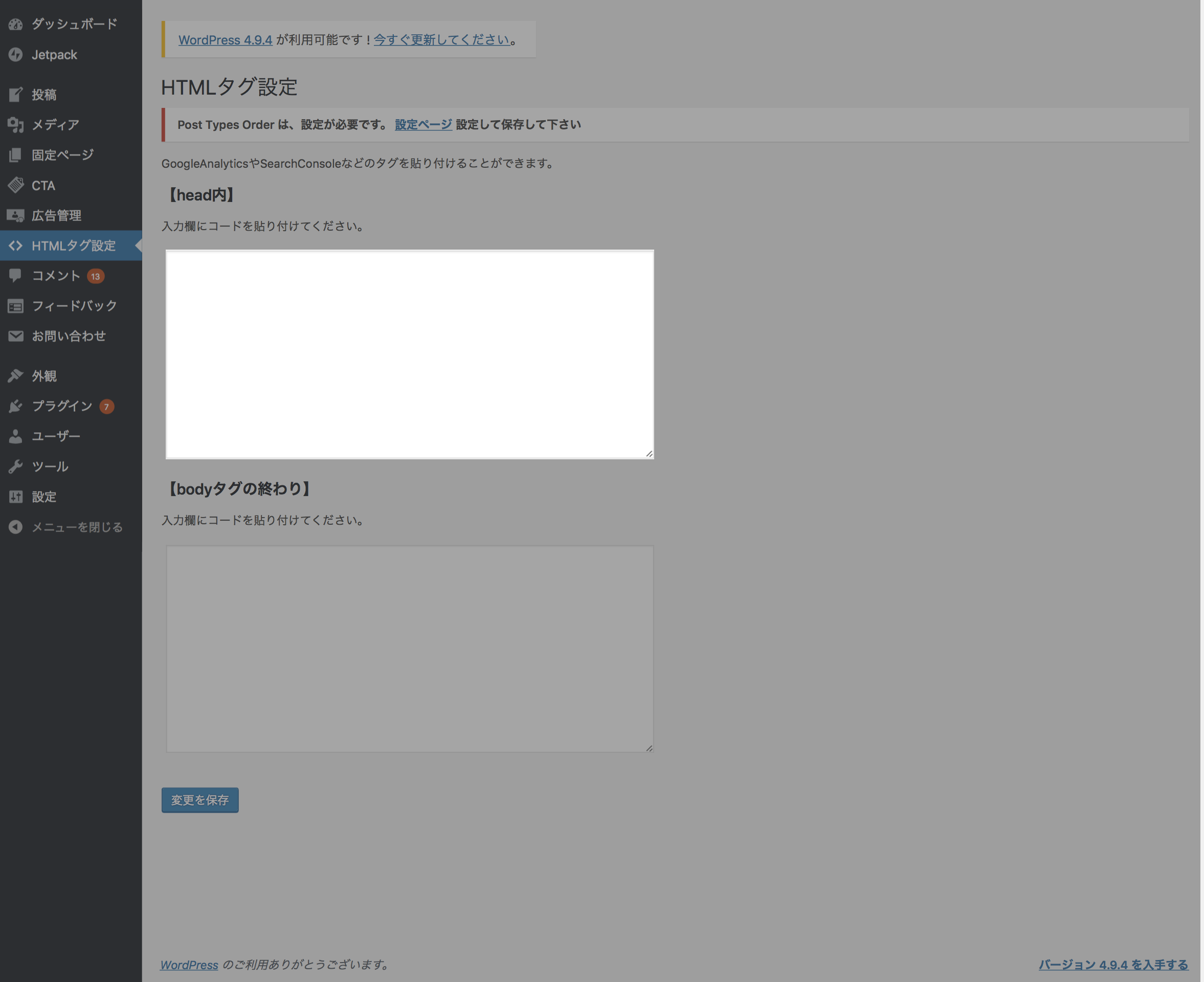
左のHTMLタグ設定をクリックし【head内】の空白にコピーしたものを貼り付けて画面左下の【変更を保存】をクリックします。
保存が出来たらサーチコンソールの画面に戻り確認ボタンをクリックすればGoogleサーチコンソールの設置は完了です。
下の画面が表示されたら設置完了です。

※もし【変更を保存】をクリックしても保存が出来ない。反応しない時はレンタルサーバーの ⚙『ConoHaWing』をクリック。
コントロールパネルにログインして【サイト管理】⇒【サイトセキュリティ】⇒【WAF】の利用設定を【OFF】にしましょう。
再びWordPressの画面に戻り【変更を保存】をクリックすれば保存できるはずです。
保存した後はConoHaWingコントロールパネルに戻り【WAF】を【ON】に戻しましょう。
【Cocoon】の詳しい設置方法はこちら。
こちらも下の画面が表示されれば設置完了となります。

以上がGoogleサーチコンソールの設置方法です。
お疲れさまでした(^^)/
Googleサーチコンソールの使い方
今回、ブログ初心者でもサーチコンソールを簡単に始められるよう最低限覚えてほしい使い方3つをピックアップしました。
- URL検査ツール・・・Googleに自分の新しい記事を登録させるツール
- 検索パフォーマンス・・検索キーワードのクリック数や順位をサイト全体と記事ごとに分析
- 外部リンクの確認・・・自分のサイトにリンクしているブログ・サイトを確認するツール
URL検査ツールの使い方
今回はクロネさんのブログを参考にさせて頂きました。
https://kurone43.com/category/information/about/
まずGoogleサーチコンソールのトップ画面を開きます。
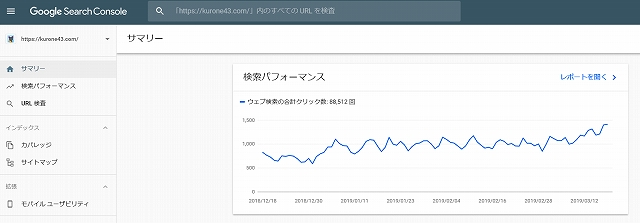
【サマリー】をクリックします。
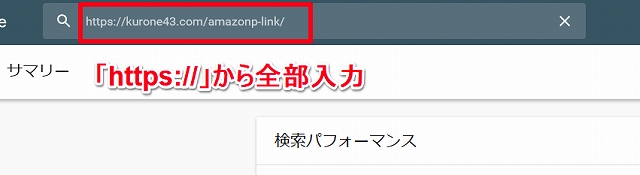
【検索窓】にインデックスさせたいブログ記事のURLを入力してエンターキーをクリックします。
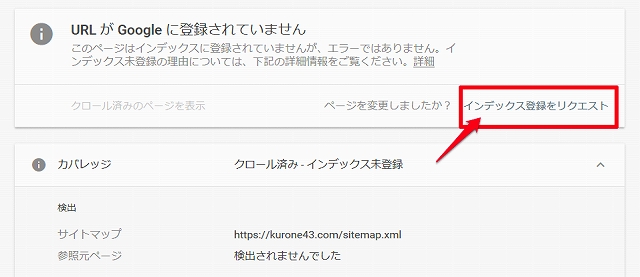
上の画面が表示されるので【インデックス登録をリクエスト】をクリックします。
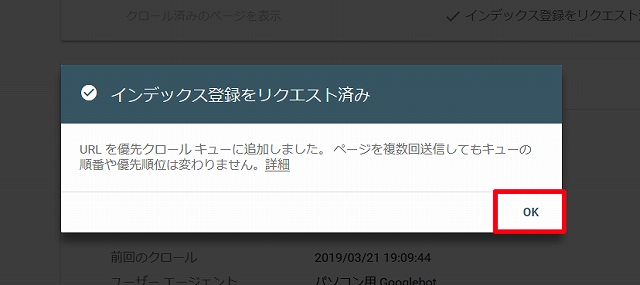
しばらく待つと【インデックス登録をリクエスト済み】と表示されるのでOKをクリック。
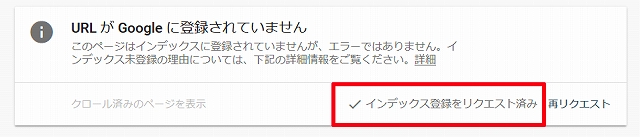
再び【インデックス登録をリクエスト済み】と表示が出てきます。
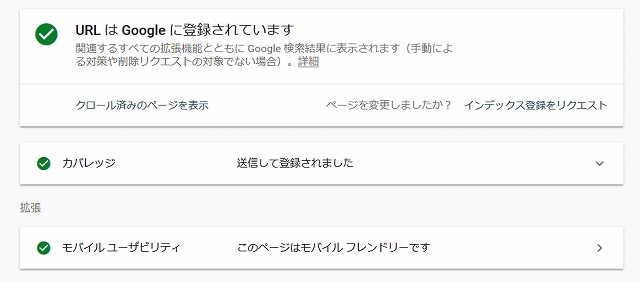
最後に【URLはGoogleに登録されています】と表示されたら記事の登録が完了です!
検索パフォーマンスの使い方
続いてSEOには欠かせないキーワードを解析する検索パフォーマンスを説明します。
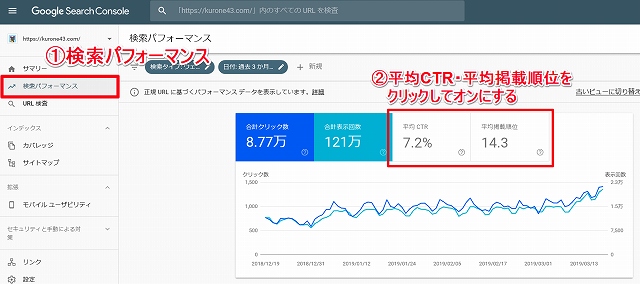
まずトップ画面のサイドバーにある【検索パフォーマンス】をクリックします。
画面右側に合計【クリック数】・【合計表示回数】には始めから色付きでONになっています。
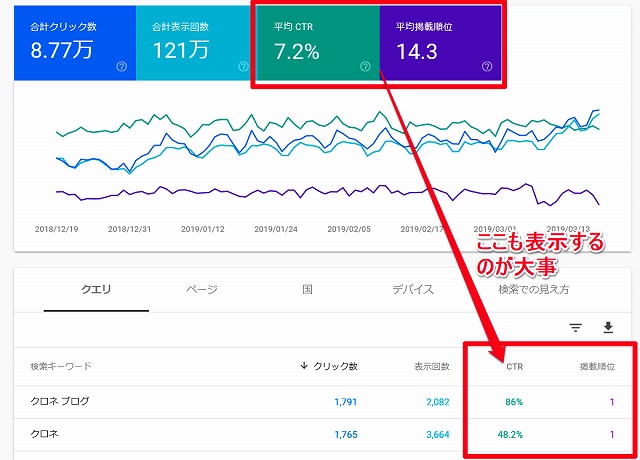
その横にある【平均CTR】・【平均連載順位】も大切なデータなのでクリックしてONにします。
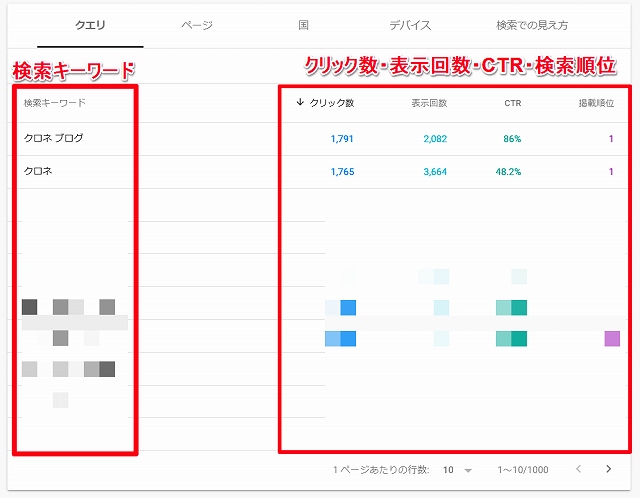
すると【クリック数・表示回数・CTR・検索順位】と4つ項目が表示されます。
それぞれ簡単に説明していきます。
- クリック数・・・検索ユーザーの検索結果に表示されて、クリックされた回数
- 表示回数・・・・検索ユーザーの検索結果に表示された回数
- CTR・・・・・クリック率=クリック数÷表示回数
- 掲載順位・・・そのキーワードで検索された時の検索順位の平均
単純にクリック回数が多いキーワードがサイトの中でアクセスが多いと判断できます。
しかし、サイト全体で考えるとザックリとした分析になるので【記事ごとの検索キーワード】を確認してみます。
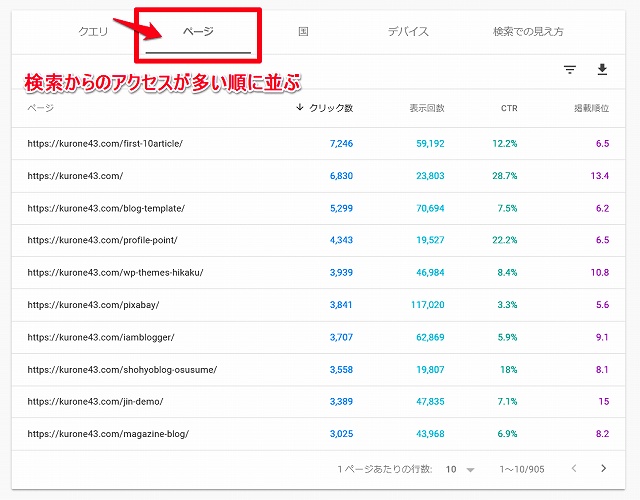
【ページ】をクリックします。すると検索からのアクセスが多い順に記事URLが表示されます。
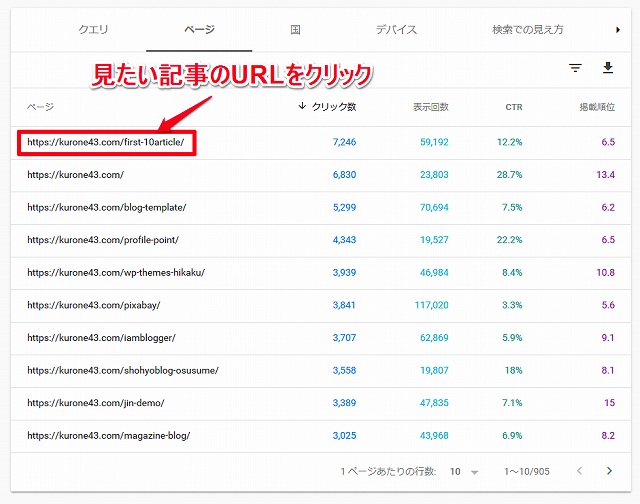
その中から見たい記事のURLをクリックしてデータを取り出しましょう。
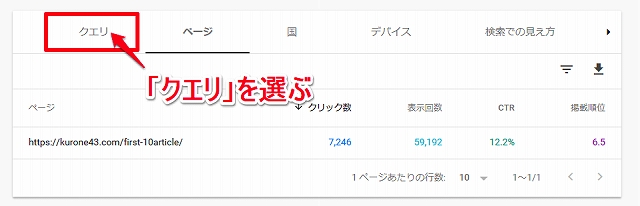
再び【クエリ】を選択して戻ると、その記事特定の検索キーワードが確認できます。
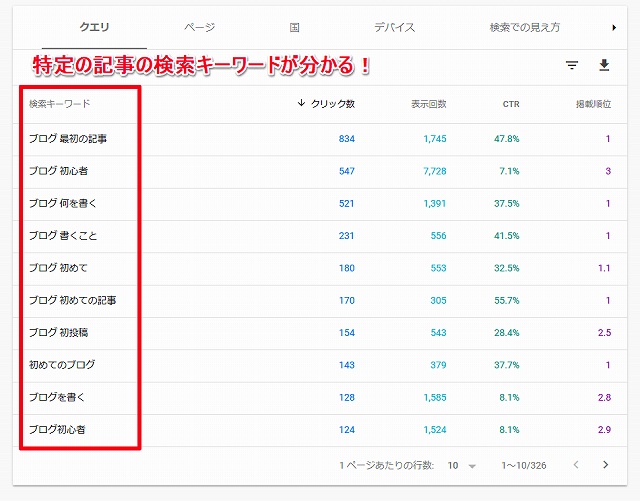
このデータを見ることによって1つの記事についてどのように改善すれば良いのかが分かります!
またこれらのキーワードを参考に【タイトル】・【見出し】等に含めれば検索順位が上がる可能性があるのです。
外部リンクの確認
外部リンクを確認することによって自分のブログをリンクしているブログ・サイトを把握できます。
ブログ初心者にはリンクがついていない事がほとんどなので、そこまで重要視しなくても大丈夫です。
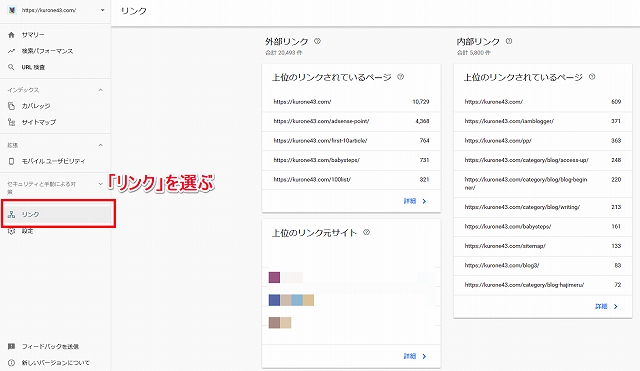
サイドバーから【リンク】をクリックします。
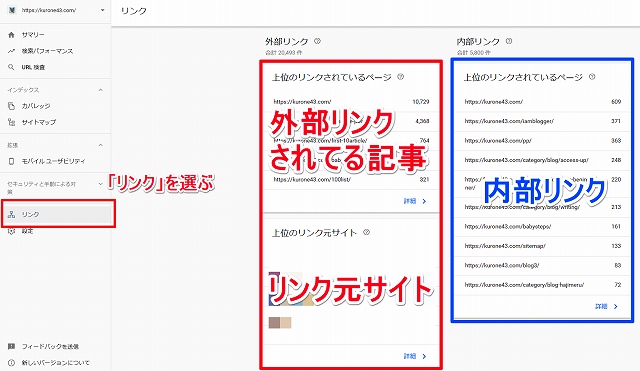
すると画面右側に【外部リンク】と【内部リンク】が表示されます。
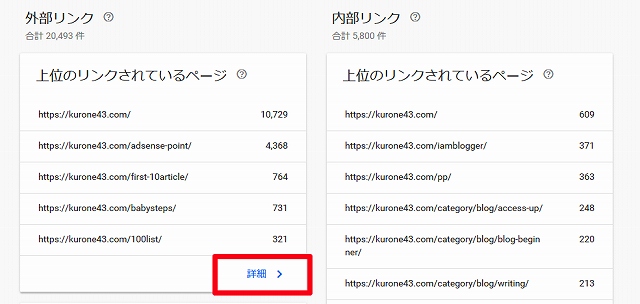
【外部リンク】では記事ごとの詳細も閲覧できます。外部リンクの詳細をクリック。
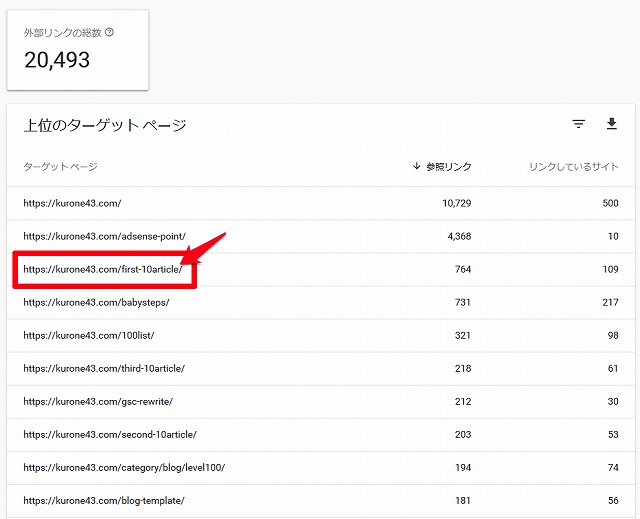
そこから見たい記事を選択しクリックします。
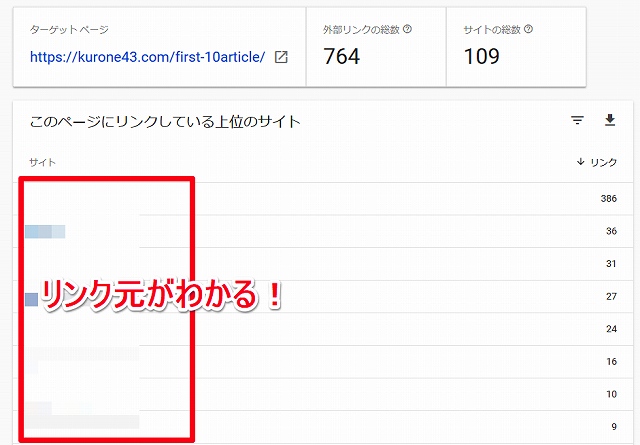
するとその記事に対して外部リンクしているブログ・サイト元が表示されます。
リンクされてる数も表示されているのでどの記事が周りの人から評価を得てリンクしてもらえているのかが分かります!
同じジャンルで記事を書けばもしかしたらアクセス数やリンクされる数も増えていくかもしれませんね(^^)/
Googleサーチコンソールの主な使い方は以上です!お疲れさまでした( ̄▽ ̄)
あとがき
いかがでしたか?
今回はGoogleサーチコンソールの設置や使い方をブログ初心者に分かりやすく記事にしてみました(´っ・ω・)っ
僕自身、PCもブログも初心者で当初は訳が分からず初期設定で遠回りした苦い経験があります(笑)
これからブログを始めてもらう方には余計なストレスなくブログに没頭してもらいたい想いがあり、この記事を作らせて頂きました。
少しでもお役にたてれば幸いです(*’ω’*)
次回はGoogleアナリティクスの登録と設置方法を記事にしていきます!
最後までご覧いただきありがとうございました!